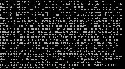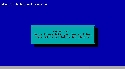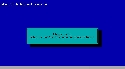MS-DOSでLan!導入編
前回の説明では、必要な物を記述しました。
今回は、それらを使用して、実際にLanmanを導入してみましょう。
PC-98シリーズはFM-TownsシリーズなどではNOSを用意する必要があるので省略します(爆)。
つーかおいらが持ってないし。誰か下さい バキッ!!(-_-)=○()゜O゜)アウッ!
ということで、PC/AT互換機とMicrosoft Workgroup Connectionを使った場合について記述します。
必要なファイルを解凍
何はともあれmswgcn.exeを解凍しましょう。まだお持ちでない場合には米MicrosoftのFTPサイト、ftp://ftp.microsoft.com/softlib/mslfiles/mswgcn.exeからDLしましょう。(許可出たのでリンク張りました。クリックするとDLできます)
ファイルの解凍先はどこでも良いです。今回は、「c:\temp」に解凍しましょう。
mswgcn.exeは(多分PKLITE形式の)自己解凍形式になっています。ので、解凍に際して必要なソフトはありません。というか、解凍できるソフトをお持ちの方はこの辺の説明不要ですよね(^^; 今ではメジャーな形式じゃないし。
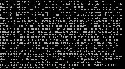 |
| 使用許諾確認画面。良く確認しましょうね。 |
さて実際の解凍方法ですが、まず、「c:\temp」にmswgcn.exeをコピーします。次に、「c:\temp」に移動して、mswgcn.exeを実行しましょう。すると、英語でなにやらメッセージが出ます。これはいわゆる使用許諾書です。これを呑まないと解凍することは出来ませんので、辞書を片手にしっかり読破しましょうね(笑)。問題ない場合には「y」と入力しましょう。ファイルの解凍が始まります。
なお、お使いのNICがNE2000互換ではない場合、MS LanManを使うためのドライバが必要となります。これもあらかじめ用意しておきましょう。大抵は、ドライバFDの「ndis」とか「dos」とか言うディレクトリにそのまま入っていると思いますので、そのような場合には場所さえ確認できればHDにコピーする必要はありません。NE2000互換の場合、ドライバが標準で用意されているので気にしなくても良いです(^^;
LanManをセットアップ
解凍が終わったら早速セットアップ……に行く前に。このソフトは英語モードでないと画面が狂います。というか見えません(^^; 必ず、「chev us」もしくは「us」コマンドで英語モードに移行しましょう。英語モードに切り替わったら、setup.exeを実行してセットアップ開始です。
 |
| 懐かしいですねぇ〜、この配色 |
はい、ブルーバックに白い文字、PC/AT版のWindows3.1などのセットアップでおなじみの画面構成が出たはずです。Enterキーで次に進みましょう。
ちなみに、もしここで画面が真っ黒だったら、英語モードへの以降に失敗しています。「F3」→「y」と続けて押すことでセットアップから抜けられますのでとっとと終了しましょう(^^;
もし間違って先にEnterなどを押してしまっていても、いつでも「F3」→「y」で終わらせることが可能ですので、真っ暗な中で作業をする羽目になると言う事態は避けられます(笑)。
 |
| インストール先指定 |
次の画面では、インストール先ディレクトリを指定します。デフォルトでは「c:\dos」になっていますので、そのままで良い場合にはそのままEnterを、「DOSと一緒になるのはイヤだ!」とか、「モバイルマシンなので C: は書き込めないよぉ」という場合には任意のディレクトリ名に直してからEnterを押しましょう。
なお、個人的見解では、DOSのファイルとNOSのファイルがごっちゃになってしまいますので、デフォルトのまま(DOSのディレクトリにインストールすること)は避けた方が良いと思います(^^;
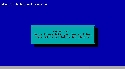 |
 |
 |
| 待つ時間はマシンスペック次第 |
ここでお使いのNICを選択しましょう |
PageDownを4回押した画面。 |
しばしの検出時間の後、お使いのNICを選択する場面になります。NE2000互換ボードだったら「NE2000 Compatible」を、3com製品とか結構乗っかっているので、お使いの物があればそれを選択しましょう。専用のドライバを使う場合には、「Network card not shown on list below ...」を選ぶとドライバの場所を聞いてきますので、さっき調べた場所を入力してあげましょう。
ちなみに、「NE2000 Compatible」は、Page Down を4回押すと画面に出てきます。結構下の方にありますのでご注意を。
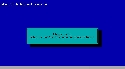 |
| ここもスペック次第 |
NICを選択し終わると、また少し待ち時間があります。
ただ、この画面は先の待ち時間に比べて、かなり短いはずです。マシンによっては殆ど分からないかもしれません(^^; とにかく、次の画面が出てくるまで待ちましょう。
 |
| 何でも良いです(^^; |
次に、コンピュータ名を聞いてきます。これはWin9xなどと一緒で、適当に付けて構いません。また、このソフトではこちらの資産を共有させることは出来ない(DOSマシンのドライブをWin側から見ることが出来ない)ので、ネットワークでこのコンピュータ名を参照する機会はあまりないはずです。ですので、はっきり言って他のマシンと重複さえしなければ何でも良いです。
なお、コンピュータ名に関しては、画面に書かれている特殊文字は使えませんし、15文字以内で書かなくてはいけません。
 |
| 共有相手と同じ値を |
Enterを押すと、同じくworkgroup名も聞いてきます。ここは共有をかけるWin9xやWinNTと統一しましょう。
Win9x の場合、ネットワークのプロパティを開いて、[ユーザ情報]タグの[ワークグループ]という項目がこれに当たりますので、ここと同じ値を書き込みます。
こちらも同じく、画面に書かれている特殊文字は使えませんし、15文字以内で書かなくてはいけません。
 |
| 各項目を確認しましょう |
Enterを押すと、設定の確認画面が表示されます。各所確認してください。もし間違っているところがあれば、そこにカーソルを持っていってEnterを押すことで設定を変更できます。
ここでよく見ると、プロトコルが「NetBEUI」になっていますね。そう、使用するプロトコルはTCP/IPではなく、NetBEUIです。ですので、DOSから資産を見たいと思っているWinマシンにも当然NetBEUIがインストールされている必要があります。ご注意下さい。勿論、ドライバがあればTCP/IPにすることも出来るとおもいますので、興味がある方はがんばって下さい(爆)。
全て問題ないときは「The listed options are correct.」を選んでEnterを押しましょう。場合によってはNICの設定画面になります。これは大抵そのままでOKです。Enter押しましょう。
 |
| これも懐かしいなぁ... |
するとファイルのコピーが始まります。しばらく待ちましょう。
これはどんなに遅いマシンでも(FDベースで動かしているなどと言うことがない限り)1分以上はかからないと思うので、もし2〜3分経ってもグラフが動かなくなってしまったら、再起動した方が良いかもしれません(^^;
 |
| セットアップ完了画面 |
はい、これでインストールは完了です。config.sysとautoexec.batが書き変わって、オリジナルがconfig.001とautoexec.001に保存され、再起動を促されます。ここで再起動することで、NOSが起動します。
config.sysでNOSを読み込んでも構わない場合にはそのままEnterを押しましょう。再起動します。もし、adddrvコマンドなどを使ってNOSを組み込んだり解除したりしたい場合には、ここでF3を押すと再起動しないでセットアップが終了します。エディタなどでconfig.sysとconfig.001、autoexec.batとautoexec.001を見比べて、追加された部分を抽出、ご自身の使いやすい形で.batなどに纏めましょう。
インストール完了後、「c:\temp」内のファイルはもう不要です。削除しても構いません。また、インストール後に設定を変更したい場合には、インストールしたディレクトリ内の「setup.exe」を使うことで設定変更が可能です。
Win9xの共有資産を使う
さて、実際にファイルを共有してみましょう。何はともあれネットワークにログインします。ログインするには、「net start」というコマンドを使います。「netstart」ではなく、「net」コマンドを「start」オプション付きで起動させるので注意してください。
このままではまだ共有フォルダにアクセスできません。ローカルドライブレターにネットワーク共有資産を割り当てましょう。いわゆる「ドライブ名の割り当て」ってやつですね。ここでもnetコマンドを使います。
net use x: \\コンピュータ名\共有名
たとえば、「net use z: \\lb20\drv_f」とすれば、lb20というコンピュータの、drv_fという共有名にしたフォルダを、Z: ドライブとしてアクセスできるようになります。これは、デフォルトでは一度指定すれば、次回からはログインするだけで共有が有効になります。
また、メニュー形式(?)で共有フォルダを選ぶことも出来ます。セットアップ時と同じように英語モードに切り替えてから、netコマンドをオプション無しで実行しましょう。現在の共有資産利用状況など、いろいろなことを対話的に処理できます。
いかがでしたか?
この方法は一般的なPC/AT互換機は勿論、PC/XT互換のモバイルマシンにも適応できる場合があります。
ただし、モバイルマシンの場合、カードサービスが不十分なケースが多いので
専用のドライバが必要なケースがかなり増えます(^^;
当方の認識している限りでは、200LXはこの方法で問題ないようですし(HARDWARE BIBLEに記載がありました)、
DOSモバに関しても、バイブル内でLanManagerを使った方法が紹介されているので
それを応用すれば、今は入手困難なLanManagerを使わなくてもLANが利用できるかと思います。
当方はLXやモバで使えるNICを持っていないので実際の確認は出来ないのですが(爆)。
MSに確認メールを送ったら、キャプチャ映像公開OKと言うことだったので、映像を追加してみました。
結果、おいらのサイトではもっとも重いページになったかも(爆)。ごめんなさい m(_ _)m
<2000.05.20>
<2000.06.14追記>